Try it now
Go to Resources > Users to find the user you want to login as (create a couple of test users if necessary).
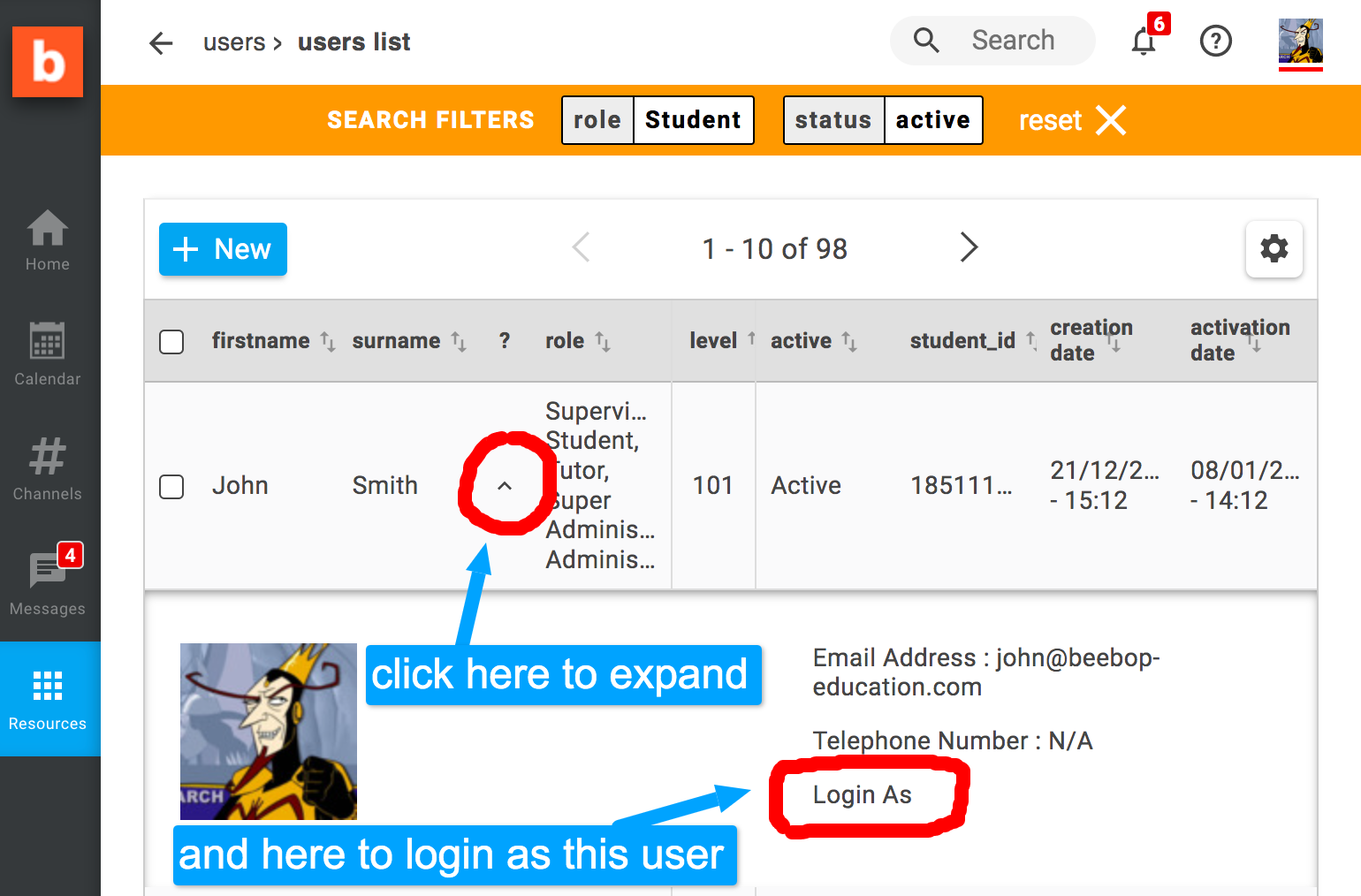
Expand the panel and click the link for 'login as' - this feature is available ONLY to Super Administrators.
Every stakeholder (i.e. students and staff) should have a user profile in Beebop, regardless of whether they will be granted access to the platform.
Users can be added manually, one at a time, or imported from a list as a batch process.
The minimum amount of information needed to create a User consists of their name, surname, email address, and at least one user role
Additional data can be recorded at the same time or added later, and you can even specify a number of records which can be added by the Users themselves.
Any user can have multiple roles. For example, a student can be hired as a supervisor, and later become a tutor, or a tutor can also be an administrator (i.e. programme leader for one of the courses). Users with multiple roles can switch between them at any time in order to see different parts of Beebop's interface.
Note that any Administrator who is also a Tutor MUST switch roles to Tutor when managing a class. The Administrator interface does not show the class management pages.
Generally speaking, Administrators can see everything everywhere, and Tutors and Students can see only what they are directly involved in (in particular, they cannot see each other's personal contact details).
Super-Administrators have the ability to 'log in as' anyone else (sometimes also referred to as 'masquerading'). This is how you check what your students and colleagues can see, or perform actions on their behalf.
Rather than giving yourself multiple roles just to see what different users can see, we recommend that you try logging in as other users to get an accurate view of what they can and cannot see.
Go to Resources > Users to find the user you want to login as (create a couple of test users if necessary).
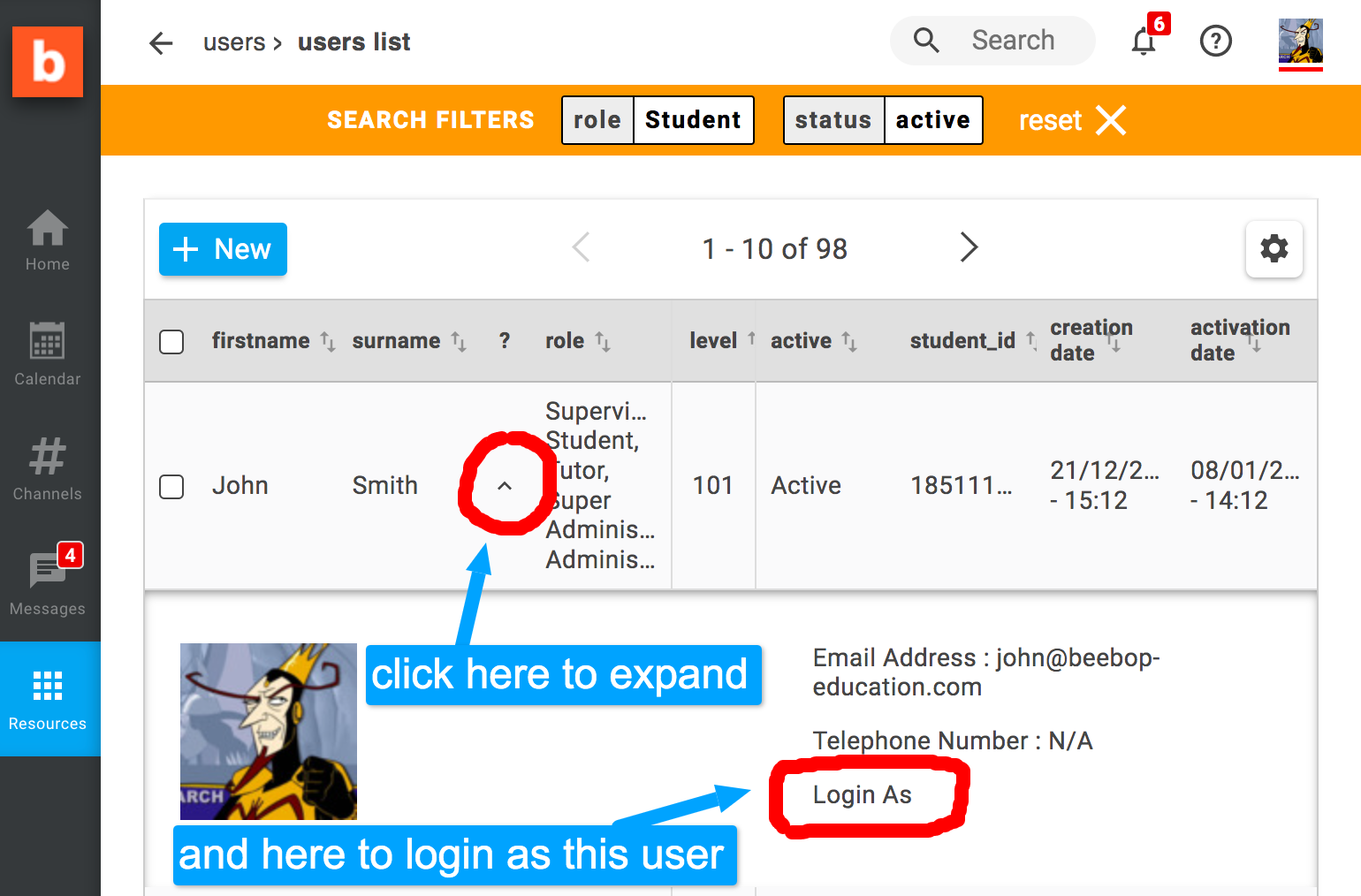
Expand the panel and click the link for 'login as' - this feature is available ONLY to Super Administrators.
New users can be added one at a time, or imported in bulk from a .csv file.
Imported users have to be changed to 'active' before they can be added to an event or registered for a class.
All new users created manually are automatically 'active'. This simply means that they can be worked with (added to calendar events and classes), and NOT that they can immediately log onto Beebop.
New users - even if 'active' - CANNOT login until explicitly invited to do so.
In other words, administrators can start adding new users and register them for classes without having to worry about anyone getting on the platform before the school is ready to deal with them.
In order for new users to gain access to Beebop, an administrator has to use the 'send password' button; the selected users will then receive an email from Beebop inviting them to follow a link to create their own password and login.
By default, all new users are created 'active'.
Users should be changed to 'inactive' only when they have permanently left the school (no longer students, or no longer members of staff). This will prevent them from accessing Beebop or request password reminder, and their name will disappear from any list of future message recipients, or class members, or event participants.
Inactive Users do not incur yearly fees on Beebop, so all former student and staff records can be maintained indefinitely and even be used for reporting and to generate mailing lists.
Should you wish to temporarily suspend one or more users from accessing Beebop, the correct way to proceed is keep them active and select 'user login NOT allowed' in the user's profile.
Aside from Active and Inactive, the other possible options are: 'imported' (a limbo state which requires changing the users to active before anything else can happen) and 'waiting' which is only used when sending 'offers' to prospective students (another feature not explained here).